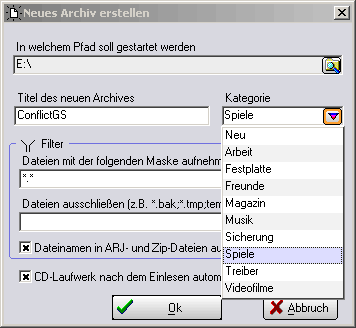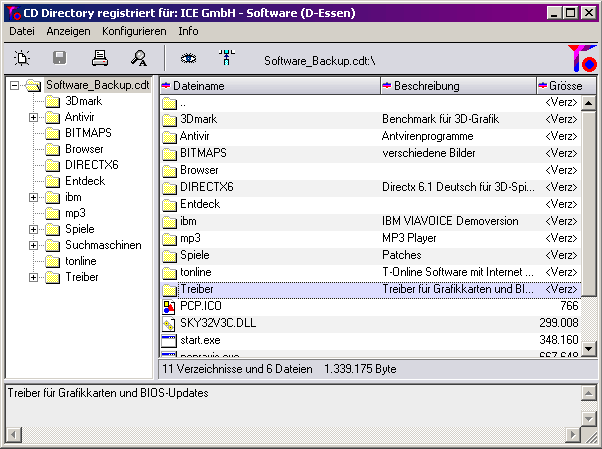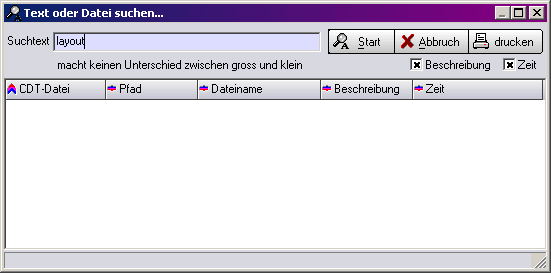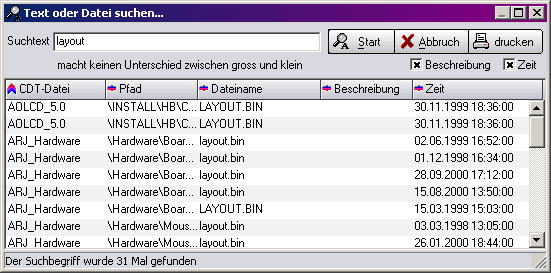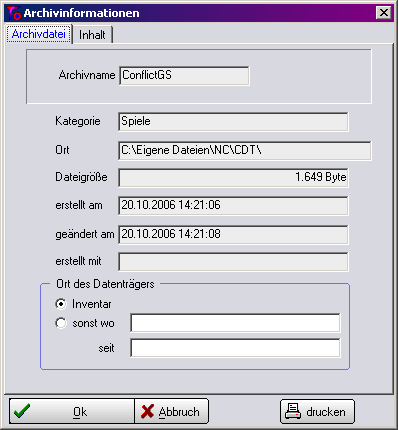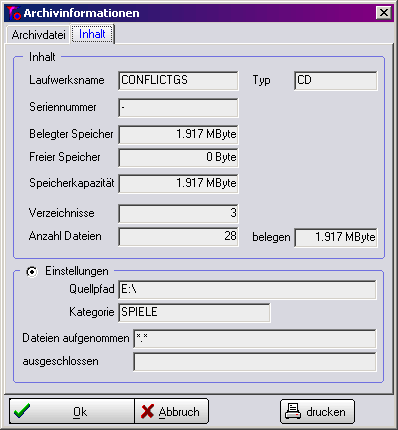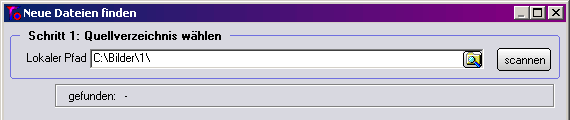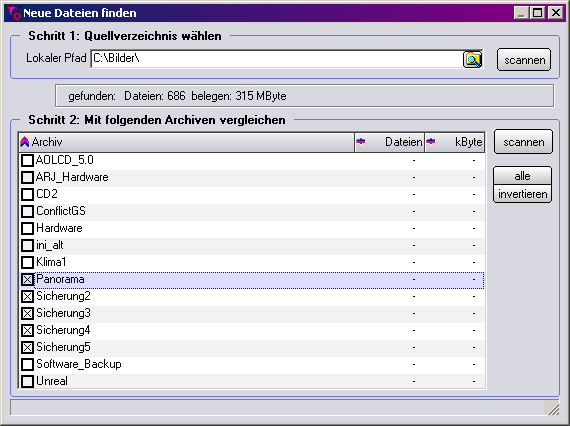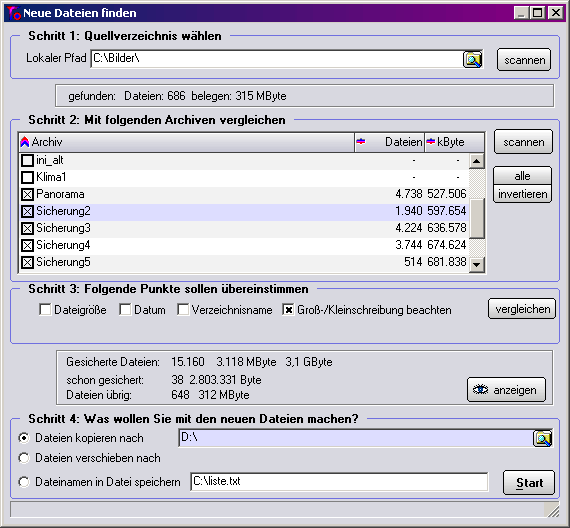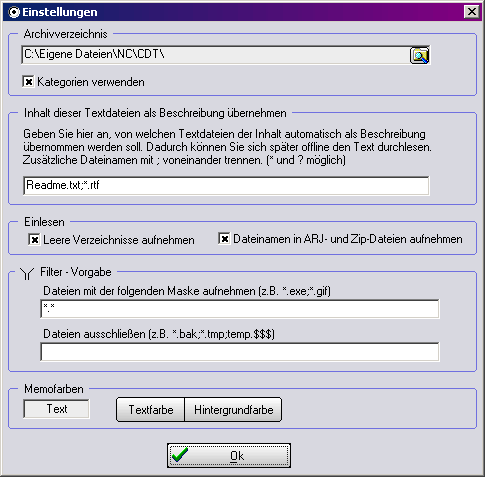| |
|||||||||||||||||||||||||||
|
CDdirectory - Anleitung
Neues Archiv erstellenMit dem Knopf neues Archiv erstellen
In dem Fenster können Sie über den Verzeichnisknopf Zusätzlich können Sie die Auswahl der Dateien einschränken. Wechseln Sie dazu in die Filter-Felder. In dem ersten können Sie angeben, welche Dateien aufgenommen werden sollen, zum Beispiel *.doc Das Programm wird dann nur Dateien in das Archiv aufnehmen, die die Endung .doc haben. Archiv anguckenDoppelklicken Sie den entsprechenden Dateinamen in der Übersicht, um sich den Inhalt anzugucken. Auf der linken Seite sehen Sie den Verzeichnisbaum des Archives. Rechts ist der Inhalt des ausgewählten Verzeichnisses zu sehen. Dadrunter sehen Sie einen schwarzen Kasten mit der Beschreibung zu den einzelnen Dateien oder Verzeichnissen.
Datei oder Text suchenJetzt kommt der wichtigste Teil. Mit dem Knopf Text suchen
Drücken Sie danach den Knopf Start. CDdirectory wird darauf in den einzelnen Archive die Dateinamen und die Beschreibungen durchsuchen. Das Ergebnis wird Ihnen in einer übersichtlichen Liste angezeigt:
Diese Liste zeigt Ihnen den Namen des Mediums, den Pfad der Datei, den Dateinamen und die dazugehörige Beschreibung an. Sie haben damit das perfekte Programm, um Ihre Medien komfortabel zu verwalten und schnell Ihre Dateien wiederzufinden!
ArchivinformationenMit der aktuellen Version können Sie jetzt weitere Informationen über ein vorhandenes Archiv erfahren.
Um die Informationen angezeigt zu bekommen, wählen Sie im Menü Anzeigen den Eintrag Archivinformationen... oder drücken die rechte Maustaste, wenn Sie sich auf einem Archiv befinden. Archiv aktualisierenHaben sich die Informationen auf einem Medium geändert, dann
sollten Sie auch die Archivdatei in CDdirectory aktualisieren.
Wählen Sie dazu den Punkt Neues Archiv erstellen
aus und geben den Archivnamen ein, welcher aktualisiert werden
soll. Danach wird das Medium eingelesen. Neue Dateien findenMit der Zeit kommen neue Dateien auf der Festplatte hinzu. Es stellt sich dann oft die Frage, wie man herausfinden kann, welche Dateien noch nicht gesichert wurden und welche nicht unnötig nochmal gesichert werden müssen. Normalerweise reicht es aus, wenn man das betreffende Verzeichnis auswählt und es z.B. auf einer CD sichert, wo für mindestens 650 MB Platz ist. Aber was ist, wenn das Verzeichnis größer ist? Jetzt bietet CDdirectory eine Funktion, mit der Sie schnell und einfach feststellen können, welche Dateien schon gesichert wurde und welche noch nicht. Wählen Sie im Hauptmenü Datei - Noch nicht gesicherte Dateien finden. Im neuen Fenster sehen Sie folgendes:
Schritt 1: Unter Lokaler Pfad geben Sie das zu sichernde Verzeichnis ein und drücken danach den Knopf scannen. CDdirectory durchsucht das Verzeichnis und teilt Ihnen die Anzahl der Dateien mit. (hier: 491 Dateien, welche 134 MByte belegen)
Schritt 2: Wählen Sie nun die Archive aus, auf denen sich schon die Dateien befinden könnten und drücken dann den Knopf scannen. CDdirectory durchsucht dann die ausgewählten Archive.
Schritt 3: Sie sehen dann, wieviele Dateien schon gesichert wurden (hier: 38) und wieviele Dateien noch nicht (hier: 648) Wählen Sie aus, was alles beim Vergleich der Dateien beachtet werden soll. Beispiel: die Dateigröße. Ist das Feld ausgewählt, dann gilt die Datei als vorhanden, wenn der Name und die Dateigröße gleich sind. Im 4. Schritt können Sie dann entscheiden, was man den neuen Dateien passieren soll: Kopieren oder verschieben in ein anderes Verzeichnis oder einfach nur die Dateinamen in einer Datei speichern. Durch Start starten Sie dann z.B. den Kopiervorgang. EinstellungenIm Menü Konfigurieren - Einstellungen können Sie weitere Einstellungen zu dem Programm vornehmen.
StartparameterCDdirectory unterstützt folgende Parameter, die Sie beim Aufruf von CDdirectory.exe mit angeben können:
|
||||||||||||||||||||||||||
| © 2000 - 2019 ICE Steuer- und Regelungstechnik GmbH - Softwareentwicklung | |||||||||||||||||||||||||||